상세 컨텐츠
본문
You don’t need a separate app to create a PDF with your phone. You can use either Files or Notes.
아이폰으로 PDF를 만들려면 별도의 앱이 필요하지 않습니다. 기본으로 제공되는 파일이나 메모 앱을 사용할 수 있습니다.
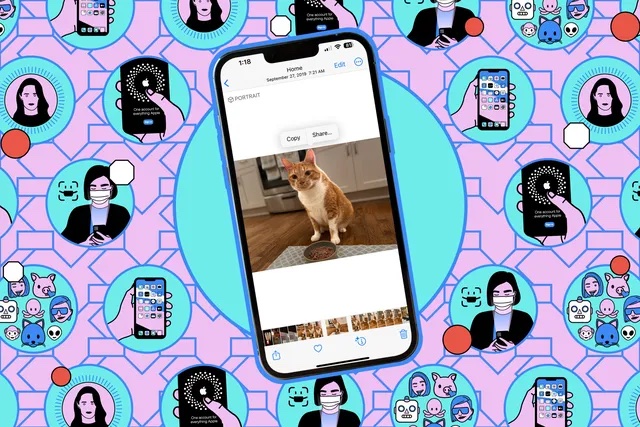
인쇄된 문서의 전자 사본으로 활용되는 PDF 파일은 유용하게 사용되고 있습니다. PDF는 Portable Document Format(휴대용 문서 형식)의 약자로, 디지털 문서를 훨씬 쉽게 저장하고 액세스할 수 있으며, 필요할 때 종이 문서로 쉽게 인쇄할 수 있습니다.
PDF는 1992년 어도비(Adobe)사에서 시작된 문서 포맷으로 그동안 어도비 아크로뱃(Adobe Acrobat)에서만 사용할 수 있었으나, 2008년 부터 특허를 무료로 사용 가능하게 되어 ISO 32000으로 국제표준(ISO)화 되었습니다. 이에 다양한 PDF 앱이 출시되고 있지만, 아이폰(iPhone)이나 아이패드(iPad)에서는 PDF를 만들기 위해 기본으로 제공되는 파일 앱 또는 메모 앱을 사용할 수 있습니다.
일반 종이로 된 문서를 파일 앱을 사용하여 PDF로 만들기
아이폰이나 아이패드의 파일 앱을 사용하여 PDF를 만드는 것은 매우 빠릅니다.
· 파일 앱을 열고 오른쪽 상단 모서리에 있는 점 3개를 탭합니다.
· 종이 문서 위에 휴대폰을 중앙에 놓습니다. (어두운 계열의 평평한 표면에 흰 종이를 올려놓으면 대비가 휴대폰으로 종이를 더 빠르게 인식합니다). '문서스캔'을 누르면 파란색 라인이 생기면서 대비가 다른 영역을 찾아 자동으로 촬영을 한 후 화면 왼쪽 하단에 썸네일 이미지를 끌어다 놓습니다. '다음 스캔이 준비되었습니다.'라고 표시합니다.
· 문서에 페이지가 두 개 이상 있는 경우, 다음 페이지를 올려놓고 카메라로 영역을 맞추면 파란색 영역이 만들어지고 다시 자동으로 스캔합니다. (화면 하단에 다음 스캔 준비 완료라는 텍스트가 표시되어 더 많은 페이지의 문서도 반복할 수 있습니다.) 같은 문서에 휴대폰을 너무 오래 대고 있으면, 같은 문서도 한 번 더 스캔될 수 있으니 종이문서의 전환을 빨리 하는 것이 좋습니다.
· 스캔을 편집하는 경우 하단의 아이콘을 사용하여 여백을 조정하거나 컬러에서 회색조 또는 흑백으로 변경하고, 회전하거나, 삭제할 수 있습니다. 스캔 결과가 마음에 들지 않으면 오른쪽 상단의 재촬영 버튼을 사용하면 됩니다.
· 모든 문서를 스캔한 후 모든 문서가 원하는 대로 스캔되었으면 오른쪽 하단 모서리에서 저장을 선택하면 됩니다.
· 결과가 마음에 들면 왼쪽 상단 모서리에 있는 완료를 탭한 다음 오른쪽 하단 모서리에 있는 저장을 탭하면 파일 폴더에 '스캔 문서' 라는 이름으로 저장되며, 즉시 원하는 이름을 변경할 수 있습니다.
· 저장된 파일을 누르면 텍스트양식이나 서명을 추가할 수 있습니다.
메모 앱을 사용해 종이 문서에서 PDF 만들기
메모에서 종이 문서를 PDF로 만들 수 있습니다.
· 메모 앱에서 오른쪽 하단 모서리에 있는 아이콘을 선택해 새 문서를 만듭니다.
· 아래의 카메라 모양 아이콘을 선택한 후 '문서 스캔'을 누릅니다.
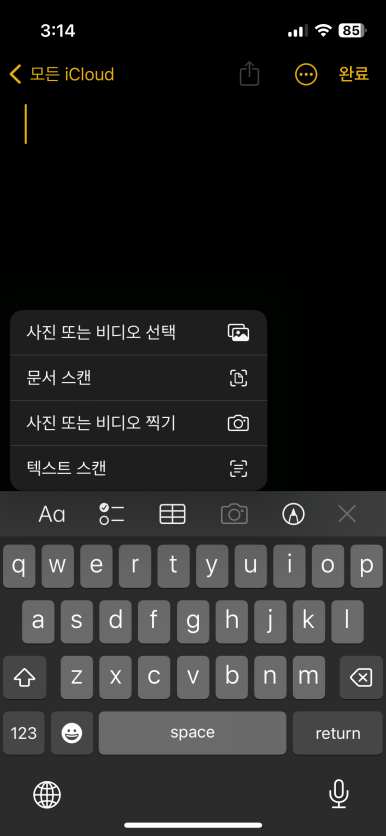
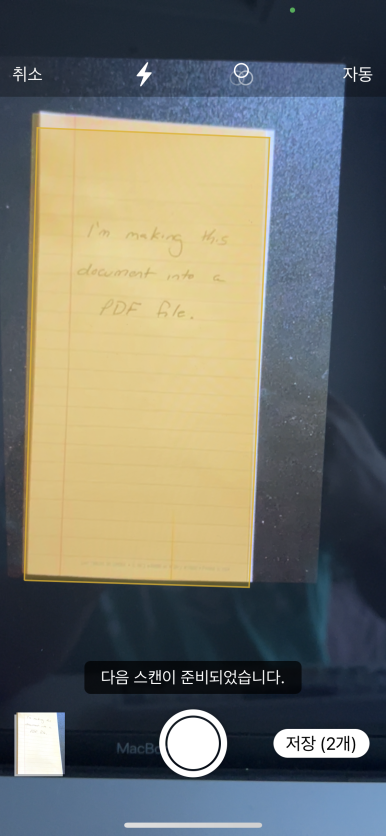
편집이나 저장관련 추가적인 내용은 파일 앱에서와 동일합니다.
PDF 파일 만들기
파일 앱, 사파리(Safari), 사진 또는 다른 앱에 PDF로 저장하려는 기존 문서가 있는 경우 사용 중인 앱에서 제공되는 기능에 따라 마크업 또는 인쇄를 사용하여 PDF로 저장할 수 있습니다.
· 원하는 영역에서 하단의 공유 아이콘을 찾습니다.
· 아래로 스크롤하여 마크업 또는 프린트를 탭합니다.
· 마크업을 탭한 경우, 마크업 도구를 사용하여 원하는 경우 먼저 PDF에 그림을 그릴 수 있습니다. 준비가 되면 완료 > 다음 위치에 파일 저장...를 선택하면 이제 PDF를 아이클라우드 드라이브(iCloud Drive)의 지정된 공간에 저장할 폴더와 파일 이름을 선택하면 됩니다. 사파리의 웹 내용이라면 PDF문서 1페이지에 모두 길게 저장됩니다.
· 프린트를 탭 하면 페이지를 나눠서 종이문서 인쇄에 맞춰 페이지를 구성할 수 있습니다. 옵션 페이지 하단에서 썸네일을 이용하여 추가 삭제가 가능하며, 원하는 문서를 택한 후 상단의 공유 아이콘을 탭하여 '파일에저장'을 누르면 PDF가 생성됩니다.
· 사진 앱의 왼쪽 하단의 공유 아이콘을 선택하여 '파일에 저장'을 누르면 사진이나 캡처한 사진파일도 PDF로 전환하여 저장할 수 있습니다.
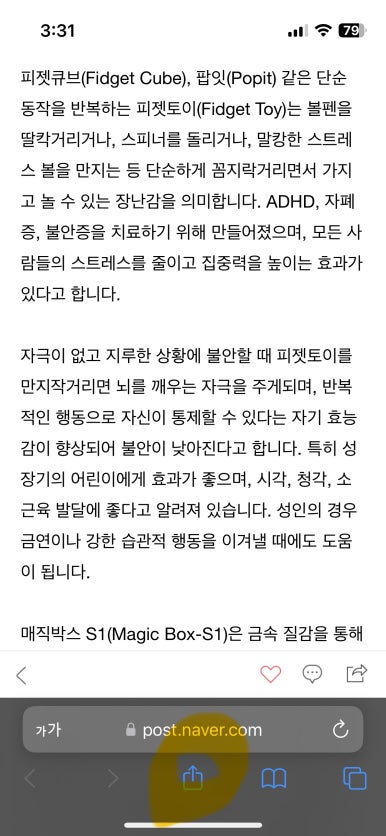
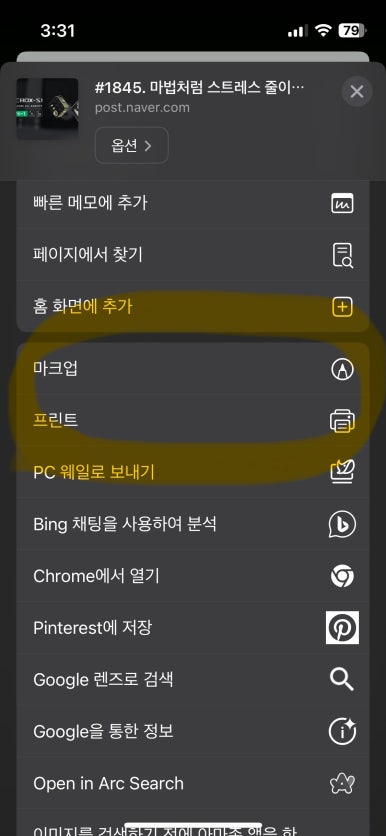
※ 기사 내용 참조
[TheVerge] How to create PDFs on iPhones | By Barbara Krasnoff | Jul 9, 2024, 5:37 AM GMT+9 | https://www.theverge.com/24191864/pdf-iphone-ipad-ios-how-to
웨어러블서치
기술이 어디를 향하고 개인과 사회에 어떤 영향을 미치는지 연구합니다.
pf.kakao.com
'IT 소식' 카테고리의 다른 글
| 삼성전자의 갤럭시링, 스마트링 중에서 절대반지 될까? (0) | 2024.07.11 |
|---|---|
| PC시장의 회복에 앞장서고 있는 애플의 Mac 컴퓨터 (0) | 2024.07.10 |
| 태양의 움직임을 자세하게 촬영한 사진 (0) | 2024.07.08 |
| 삼성 갤럭시 Z Fold 6 및 Z Flip 6의 사양 유출 (0) | 2024.07.05 |
| FTC, 수리 권리를 위협하는 PC제조업체 조사 중 (0) | 2024.07.04 |









댓글 영역